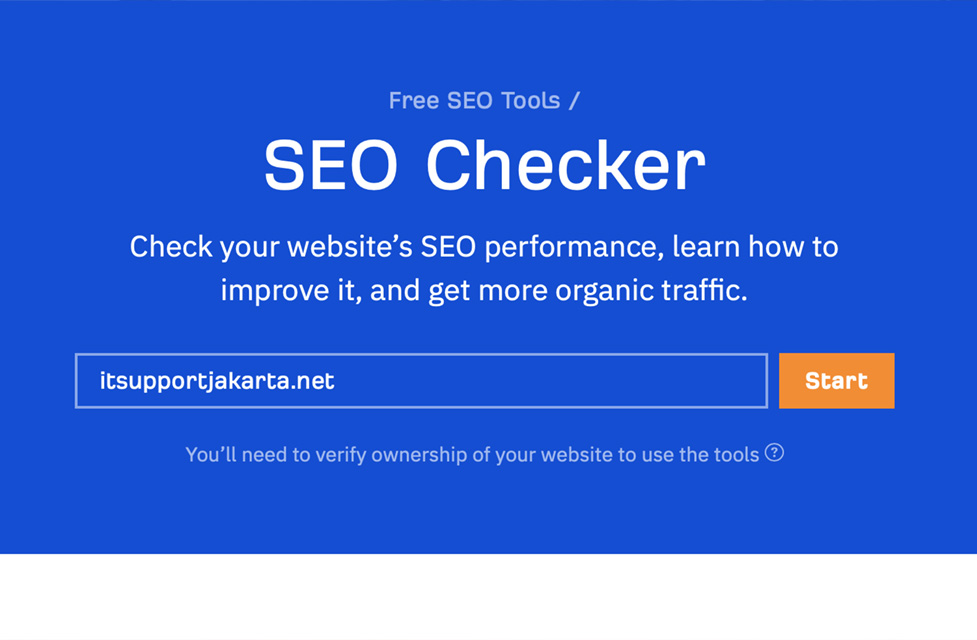Hai, semoga anda sehat selalu ya sobat it, kali ini saya akan melanjutkan Cara Migrasi Data Google, Ke Akun Google Lainya. Gmail, Drive, Kalender, dll.
Pada kesempatan lalu saya sudah menjelaskan langkah demi langkah cara backup atau export data google hingga selesai. Dan kali ini saya akan melanjutkannya.
Setelah beberapa waktu, kita akan mendapatkan email dari google yang isinya adalah link download file yang telah kita backup.
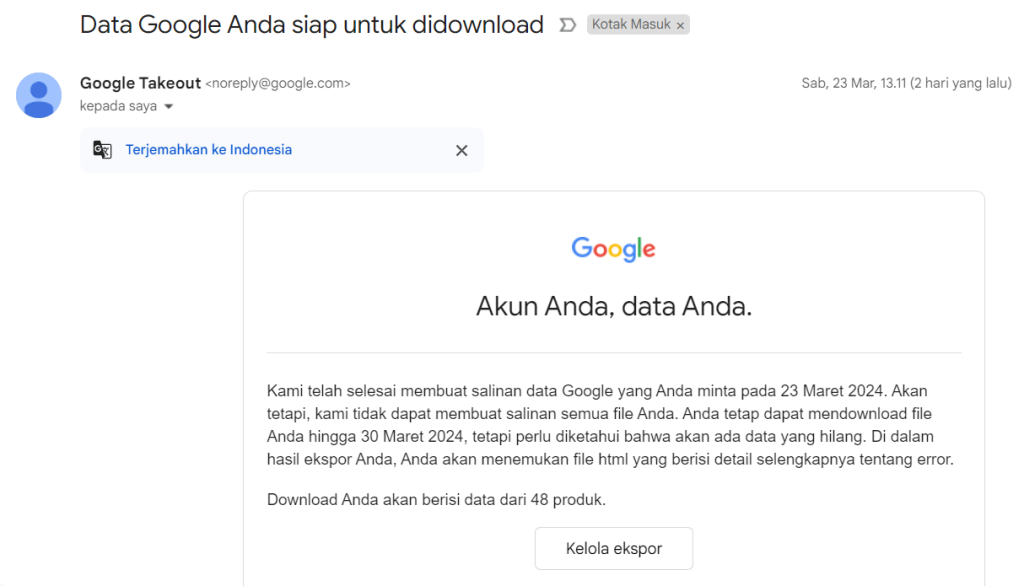
lalu silahkan download semua file anda ke komputer lokal.
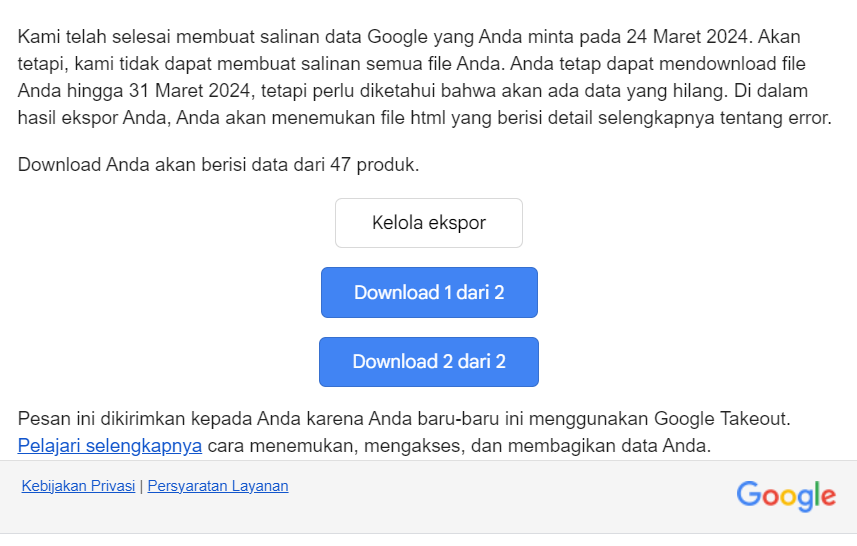
Setelah selesai download, disini anda sudah berhasil membackup semua data google anda.
Lihat hasil download lalu extrak menggunakan winrar
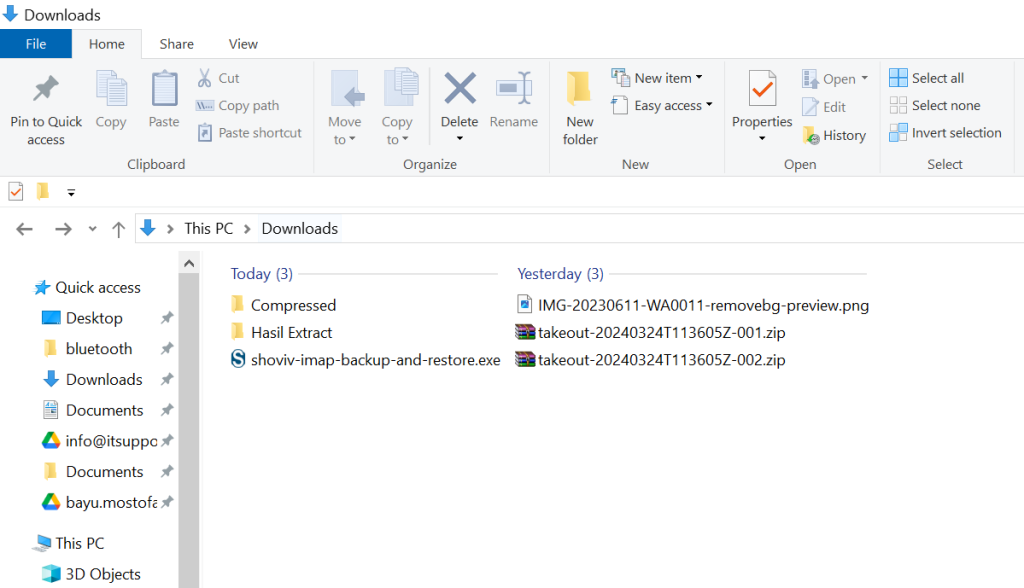
Extract file menggunakan Aplikasi Winrar
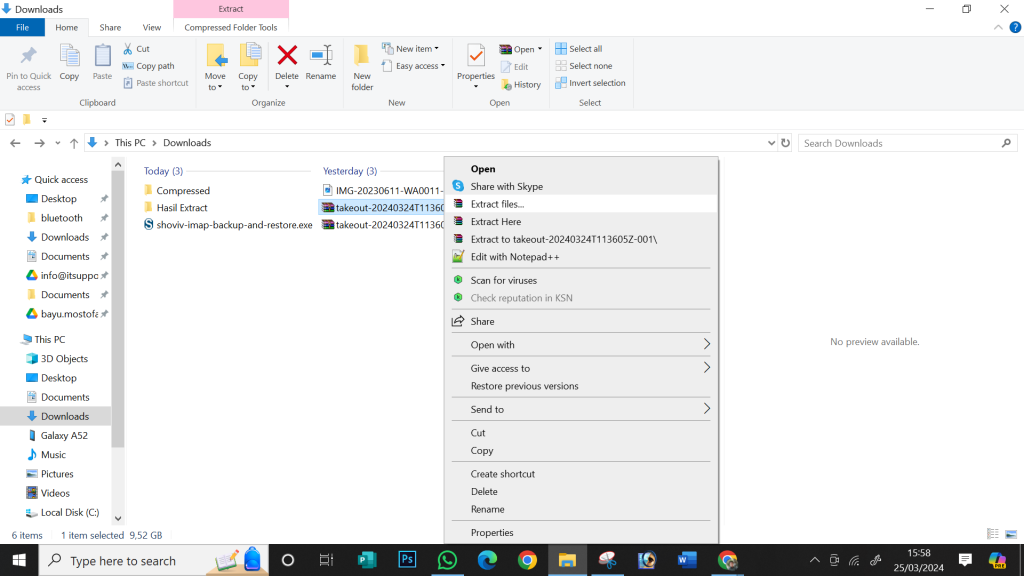
Hasil extrak
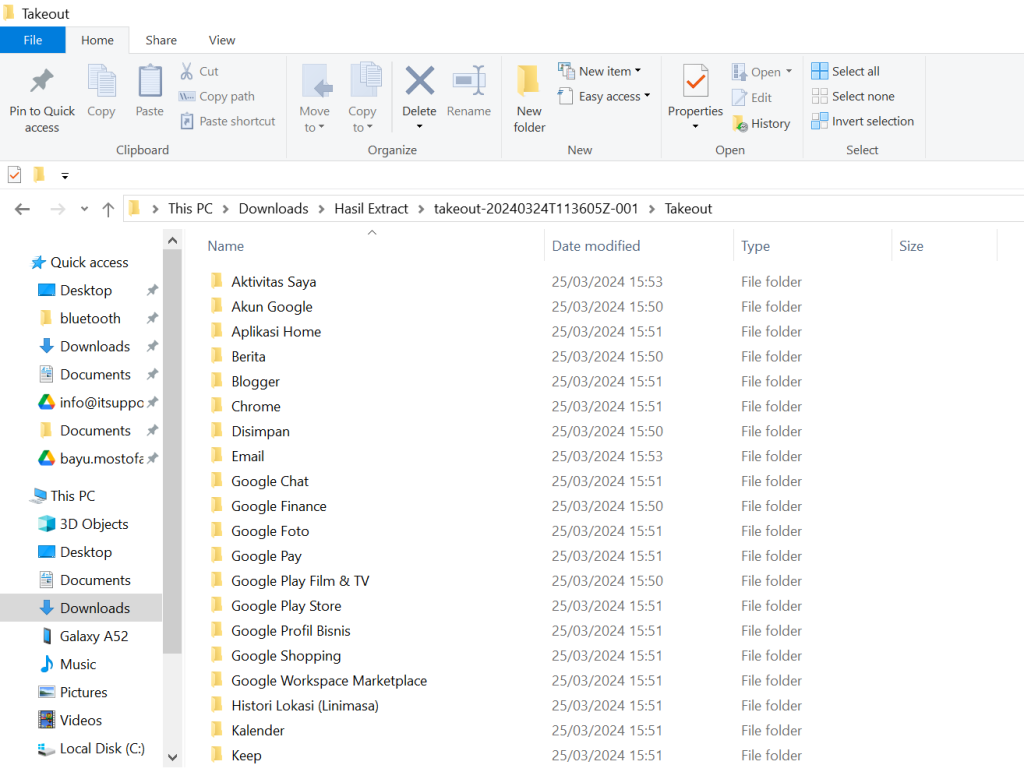
Dalam hasil extrak silahkan pilih dokumen yang ingin anda restore, Disini saya akan melakukan restore data email, Untuk Data yang lain hanya berbeda extensi filenya, namun pada konsepnya sama.
Yuk Lihat Folder Email
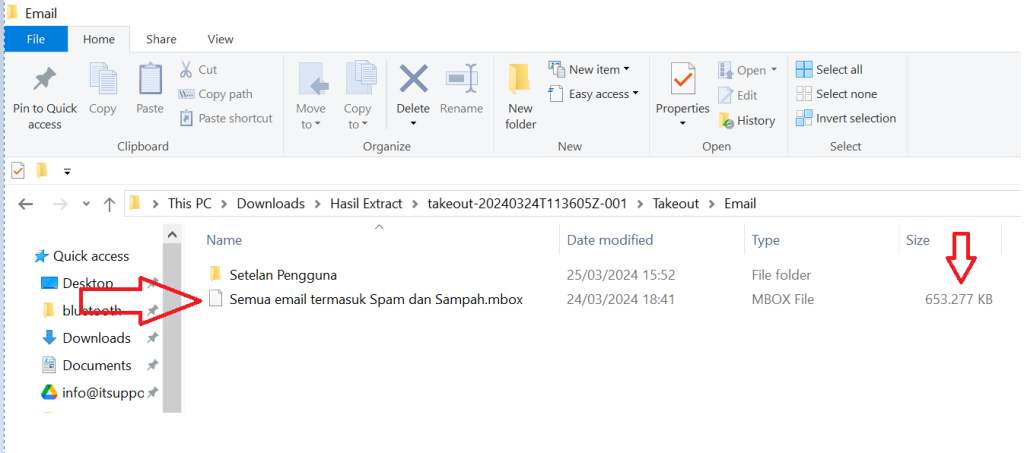
Pada folder email terdapat setelan pengguna dan juga file backup email yang kita butuhkan untuk proses restore ke email lain yang baru. Untuk memudahkan file tersebut saya buatkan folder baru di Data D di komputer saya.
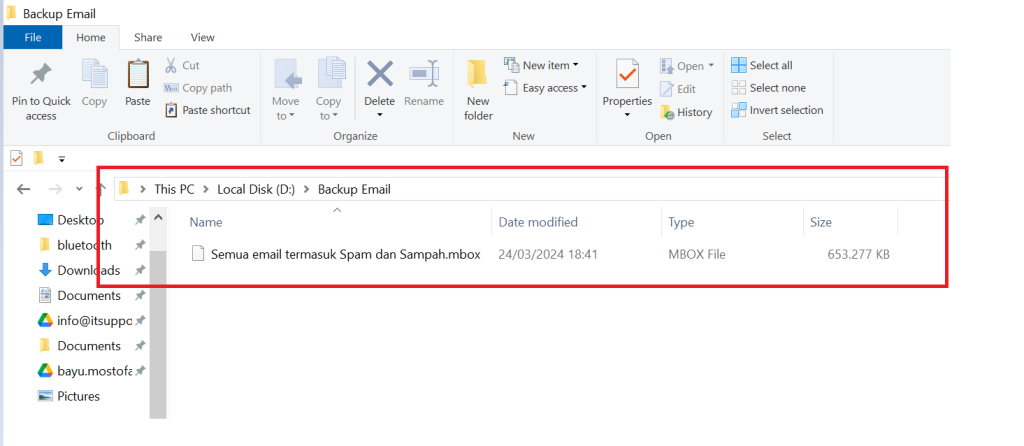
Langkah selanjutnya yaitu memindahkan ke akun google lain, atau disini saya menyebutnya Proses Upload.
Pada proses upload kita membutuhkan aplikasi pihak ketiga dan disini saya menggunakan aplikasi Shoviv imap backup and restore data. Anda bisa mendownloadnya di website resminya di link berikut : Link

Pada website tersebut, scroll ke bawah lalu klik download link
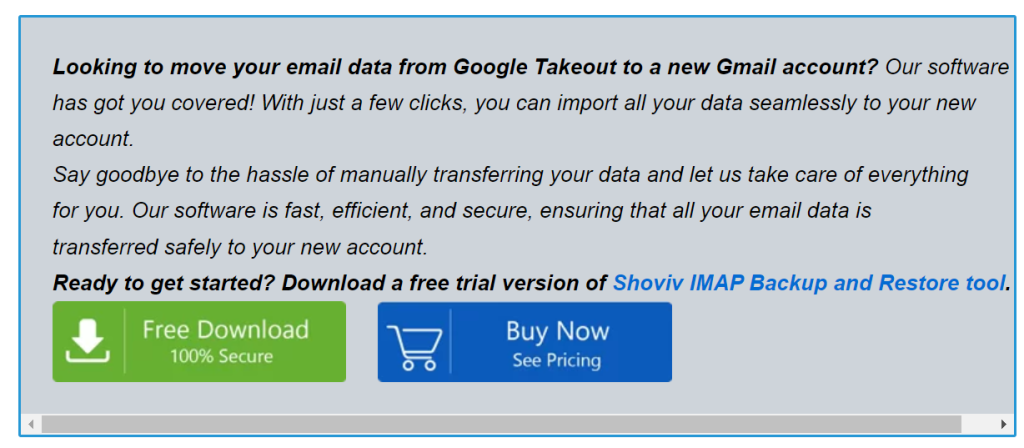
Pilih free download. Setelah selesai download lalu install Aplikasi tersebut.

Klik Next, Pilih Agreement lalu klik Next
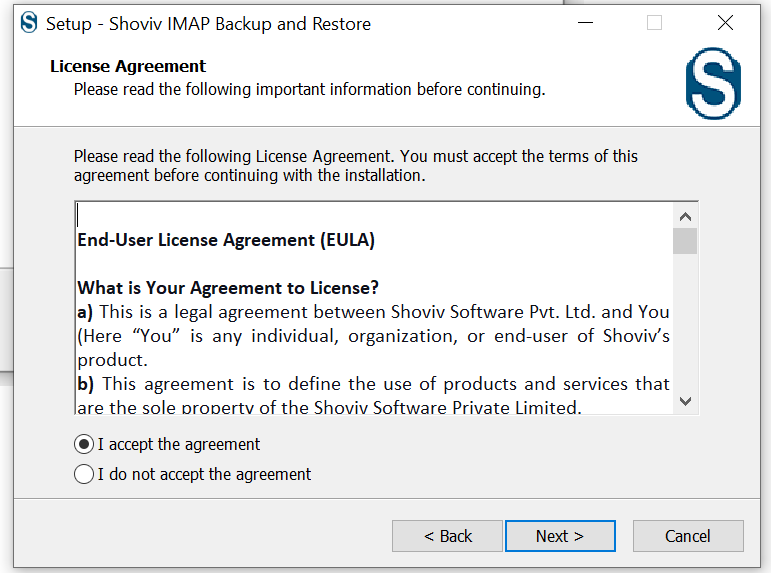
Lanjut Next sampai disini anda pilih destinasi folder penginstalan. lalu Klik Next lagi

Klik Install
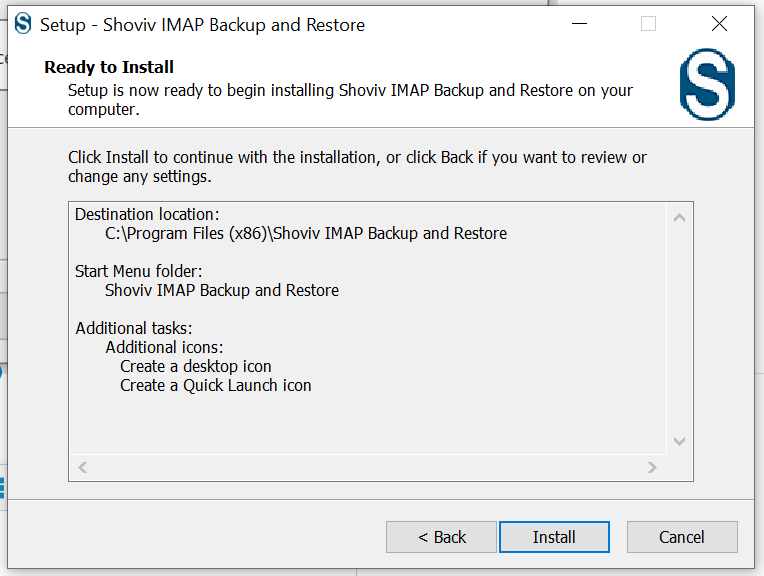
Tunggu sampai proses install selesai lalu klik Finish

Sekarang Buka Aplikasi yang sudah anda install
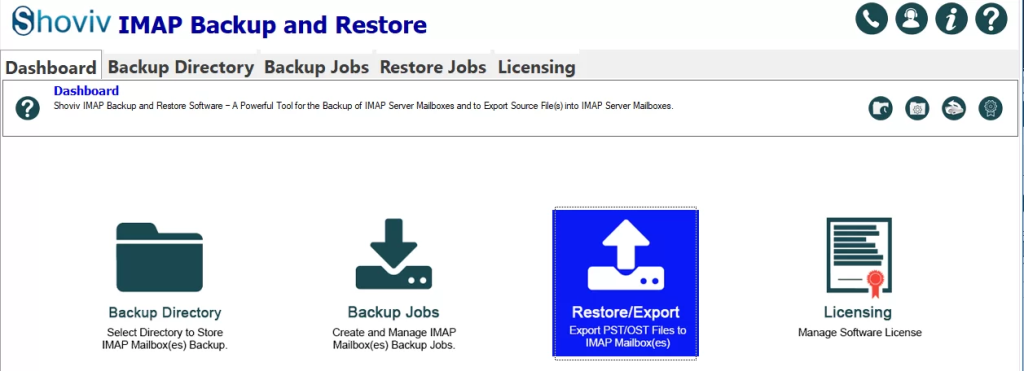
Pilih Restore/Export
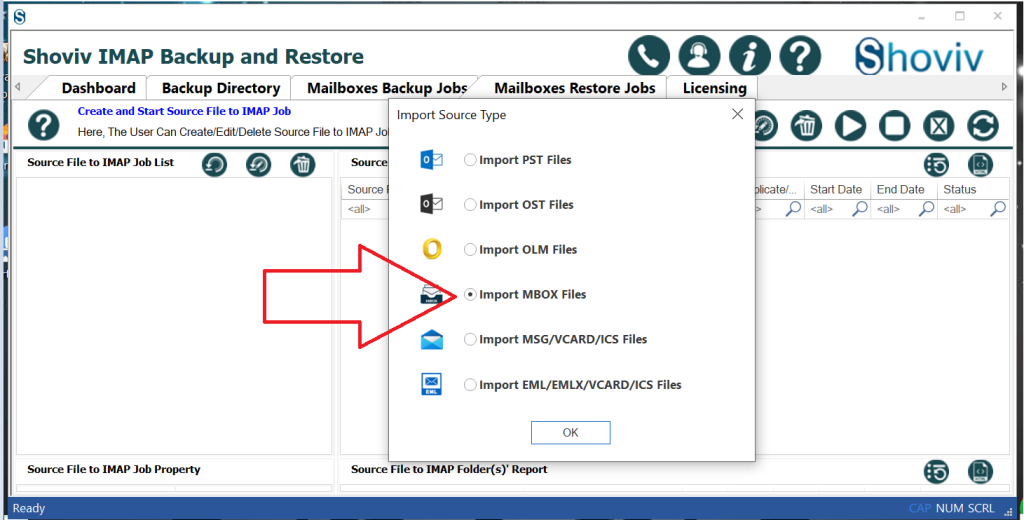
Pada menu import source type silahkan pilih import MBOX files (sesuai dengan extensi file), Karena saya pada tutorial ini menggunakan email, extensinya .mbox.
Pada tampilan selanjutnya Isikan Job Name dan Buat Destinasi folder Seperti berikut :
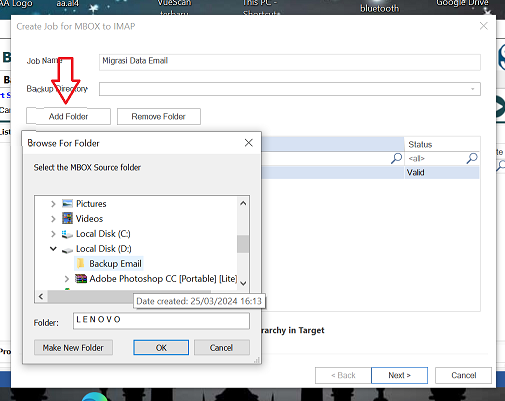
Kurang lebih hasilnya seperti berikut :
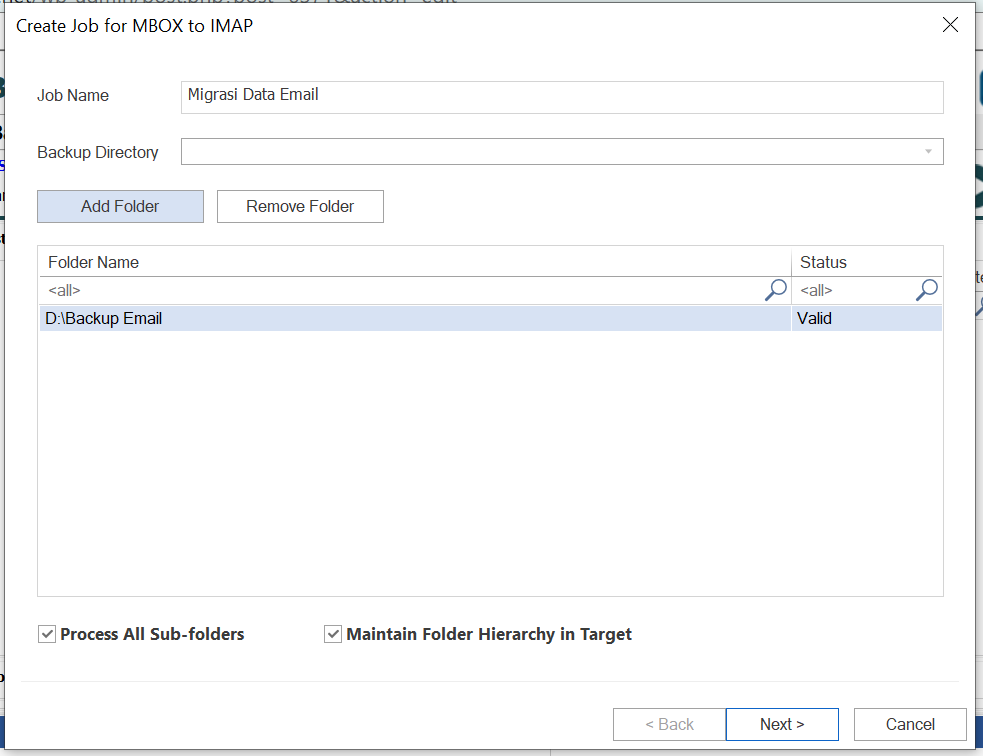
klik Next untuk melanjutkan
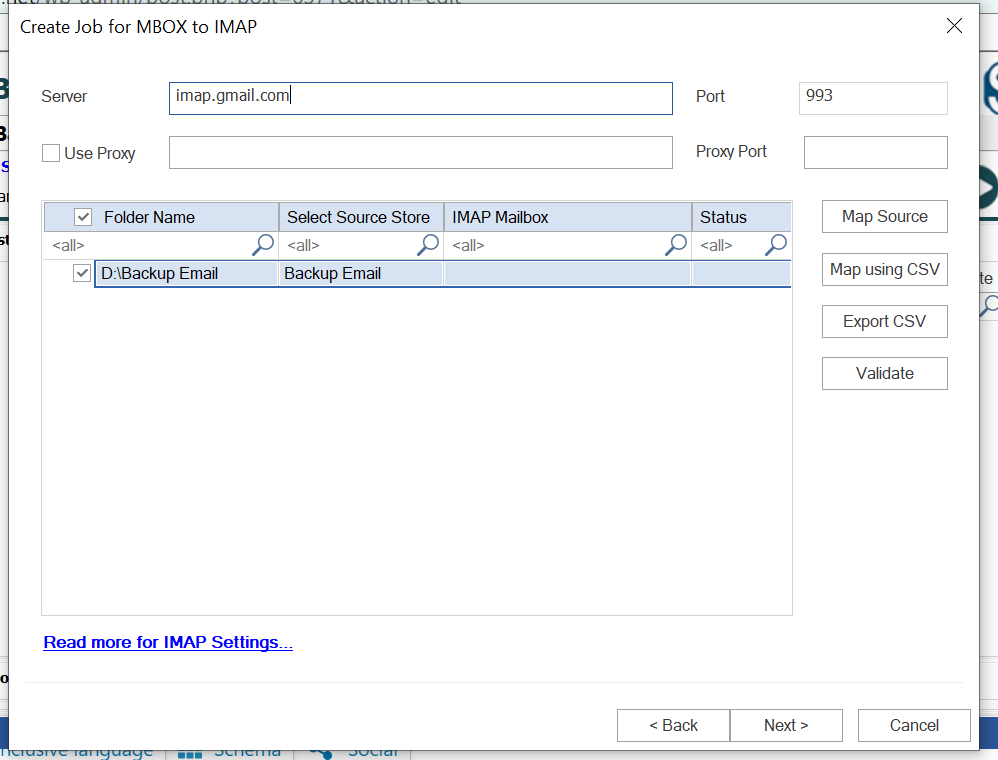
P
ada Isian Server ketik imap.gmail.com, lalu Klik Map Source, masukan email dan password tujuan, lalu validasi otomatis
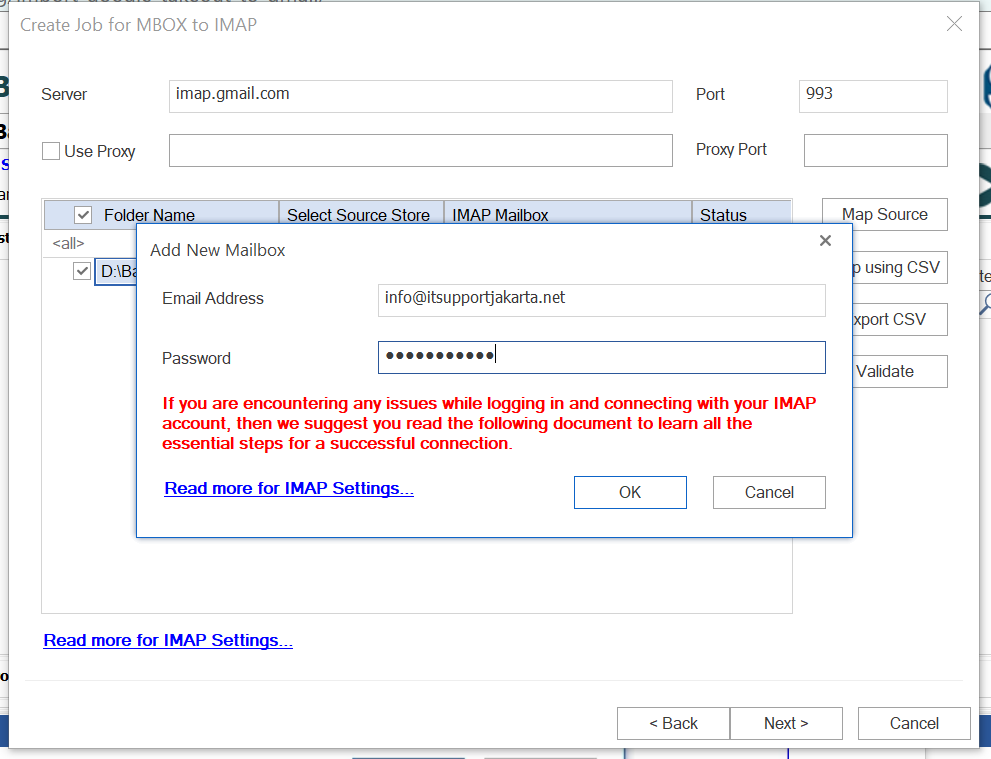
Pada tahap ini apabila anda mendapatkan kegagalan seperti gambar diatas, maka anda perlu memberikan akses dari settingan google. Atau klik link berikut untuk informasi lebih : https://www.shoviv.com/technical-guide/create-an-app-password-for-imap-email-clients.html.
Atau kami juga memberikan jasa migrasi data email, Anda bisa menggunakan jasa kami dengan menghubungi no whatsapp kami.
Apabila username dan password yang anda masukan berhasil, maka tampilanya akan seperti ini:
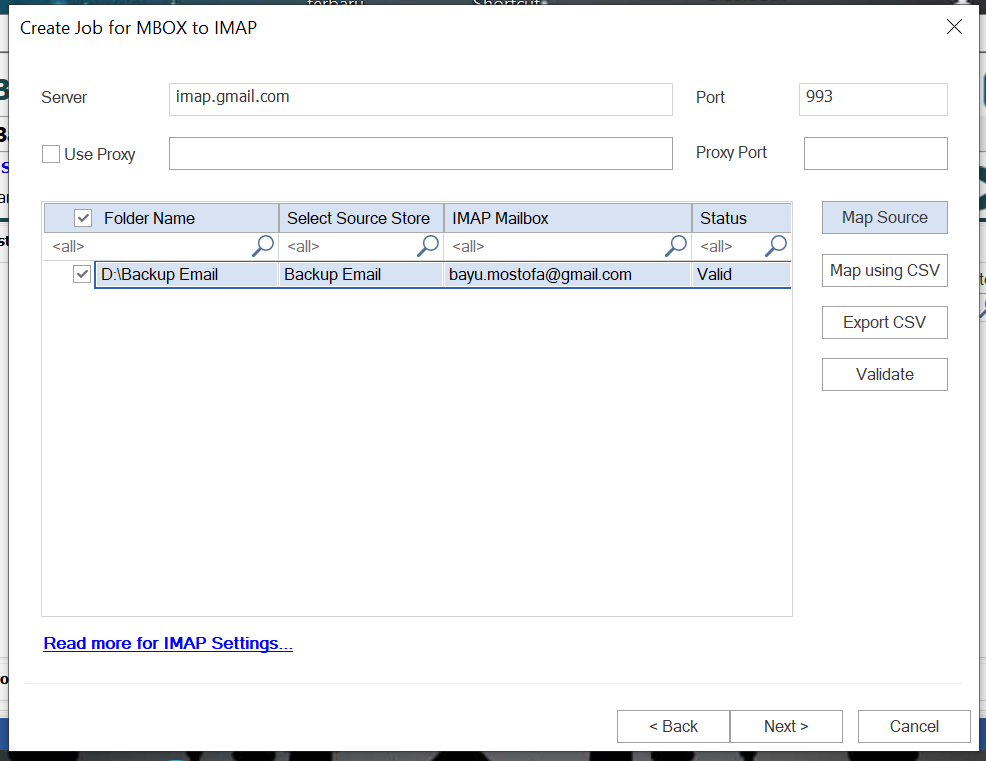
Lanjut klik Next
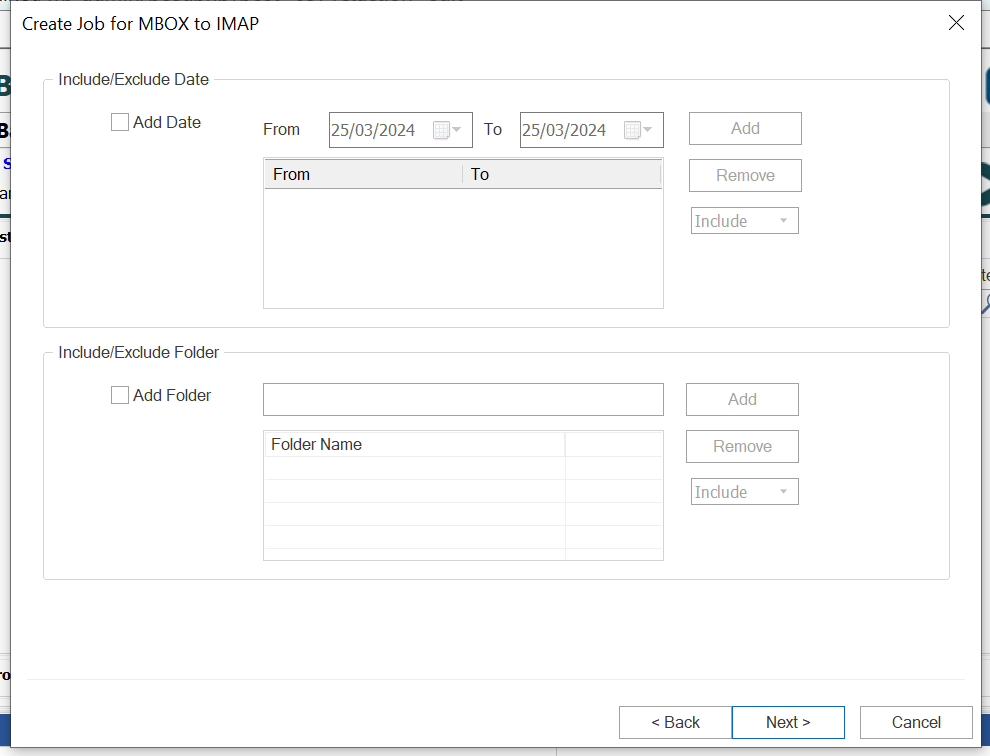
Kemudian ada setingan opsional tanggal dan folder, klik Next
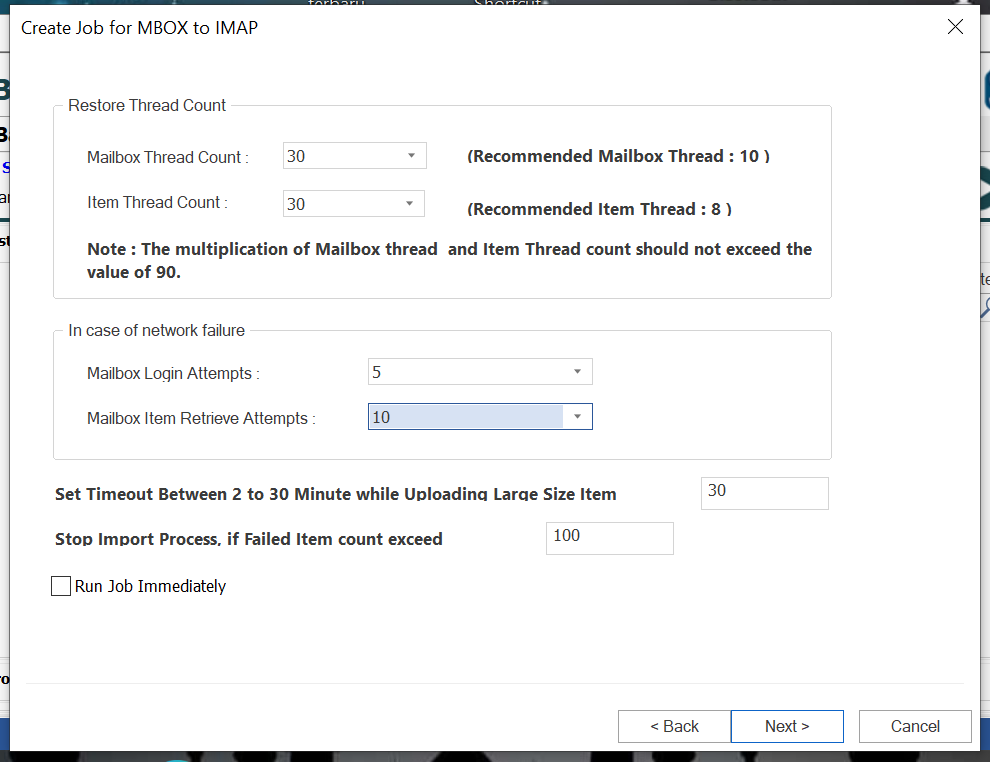
Pada setingan diatas saya pilih jumlah yang paling besar dari opsi yang ditawarkan aplikasi. Lalu klik Next

Setelah itu klik play button untuk melakukan progres upload
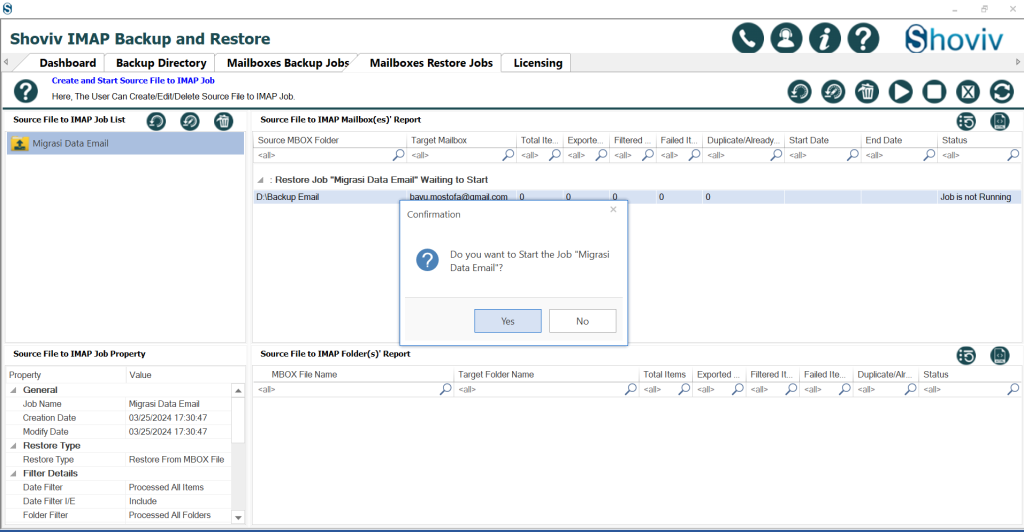
Status running, dan tunggu hingga selesai
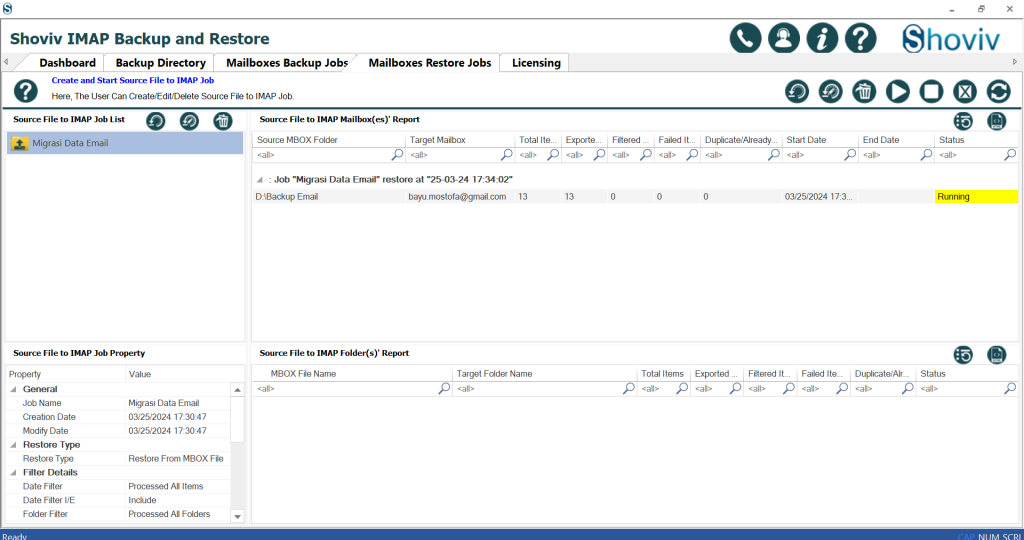
Demikian Cara Migrasi Data Google, Ke Akun Google Lainya. Gmail, Drive, Kalender, sampai saat ini belum ada aplikasi yang bagus untuk proses migrasi kecuali menggunakan versi yang berbayar. Untuk yang versi gratisan bisa juga menggunakan aplikasi Thunderbird, Download Disini.